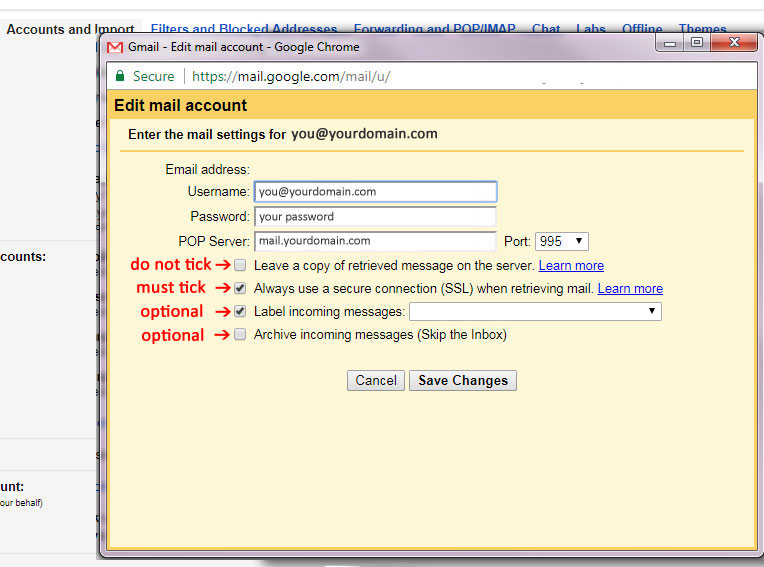Typically, if you are retrieving emails from the server, and sending emails with Gmail, you can set these up to send the emails through your hosting server, on your own domain name - assuming you have an SSL certificate on your domain.
Step One: Send mail as:
(Use Gmail to send from your other email addresses)
-
In Gmail, click the gear icon
 in the upper-right corner
in the upper-right corner -
Click settings - then Accounts and Import
-
Find the email that you are sending mail as that you would like to update and click edit info
-
Adjust the Name if required then click Next Step
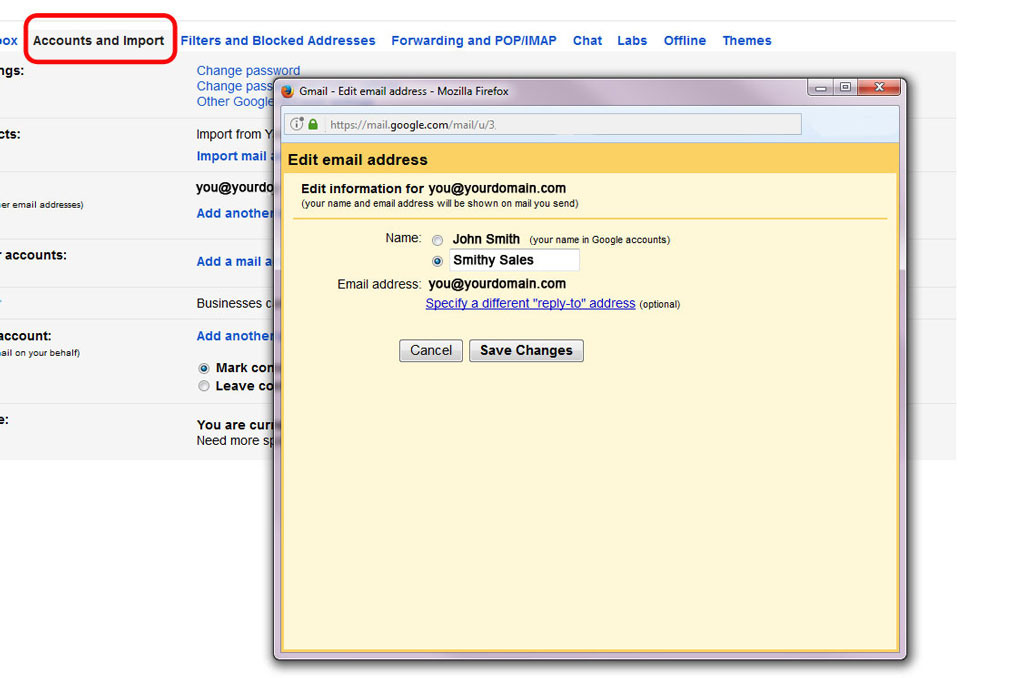
-
Enter the server SMTP address as stated in your cPanel account - or as mentioned in the Welcome email sent to you when you signed up. Usually, this will be mail.yourdomain.com
-
You may need to try different ports, usually PORT 465. If that port doesn't work, please use 587.
-
Enter the email username like this: you+yourdomain.com. You may need to use the plus sign, rather than the @ sign
-
Enter the password you chose when you set up you@yourdomain.com
-
Tick Secured connection using TLS or SSL option
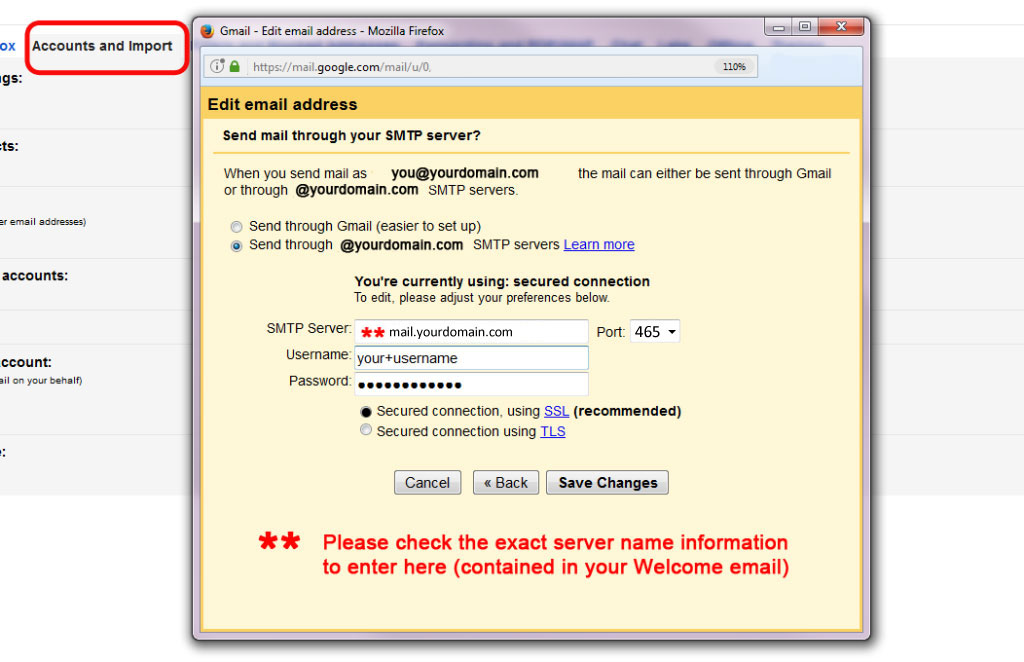
-
Click Finish
-
Compose a test email to yourself, making sure to select your primary domain as the "Send From" email address.
-
Hopefully, that will be successful and you've completed the set up. If you encounter any error messages and can't fix it yourself, please advise us via our support email so that we can assist you.
Step Two: Check email from other accounts:
- If you are not already in the Gmail settings page, click the gear icon
 in the upper-right corner
in the upper-right corner - Click settings - then Accounts and Import
- Scroll down to near the bottom of the page to find the "Check email from other accounts" section
- Select the email that you would like to update and click edit info
- Enter your username and password
- POP settings should usually be mail.yourdomain.com
- Port should be 995
- DO NOT tick "leave messages on server"
- Do tick: Use a secure connection SSL
- Adjust the optional other settings if required then click Save Changes